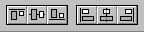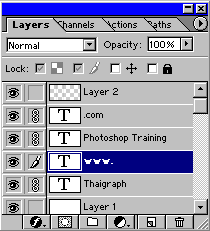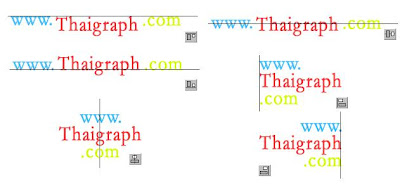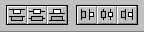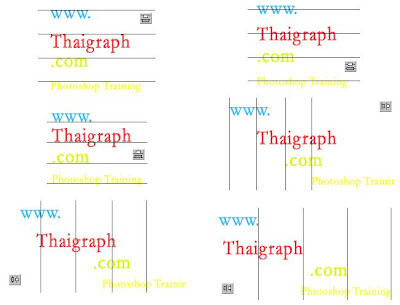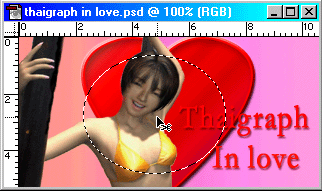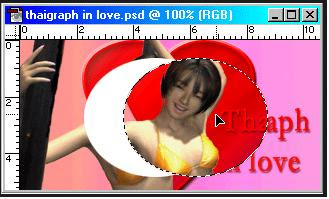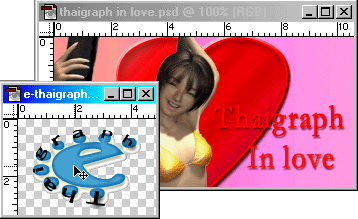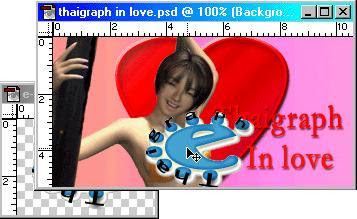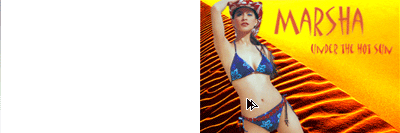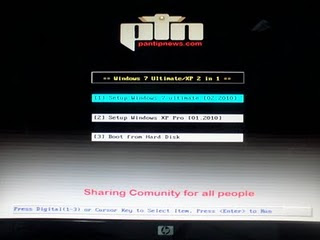1. นำแผ่นโปรมแกรม windows7 ใส่ในเครื่องที่CD-ROM จากนั้น Restarเครื่องแล้วกดF12
2. จะขึ้นหน้าต่างให้เลือก
Language to install: English
Time and currency format: English (United States)
Keyboard or input method: US
3. จากนั้น Install now ติดตั้งเดี๋ยวนี้ แล้วจะขึ้น Setup is starting
4. จากนั้นจะขึ้น Please read license terms ให้อ่านข้อตกลงของ MICROSFT
5. ให้คลิกที่ I accept the license terms เพื่อเป็นการยอมรับข้อตกลง แล้วคลิกที่ Next
*หมายเหตุ ถ้าไม่คลิกยอมรับข้อตกลง จะไม่สามารถ Next ไปหน้าถัดไปได้
6. Which type of installation do you want? ให้เลือกชนิดของการติดตั้ง
- Upqrade เป็นการอัพเกรด version ใหม่อัตโนมัติ
- Custom (advanced) การเลือก แบบขั้นสูง เราสามารถเลือกได้ว่าต้องการอะไรหรือไม่ต้องการอะไร
ในการติดตั้ง หรือคลิก Help me decide เพื่ออธิบายเพิ่มเติม
7. ให้เลือก Custom (advanced)
8. จะขึ้นหน้าต่าง Partition ของแต่ละ Disk คือ
Partition 1 = Disk C
Partition 2 = Disk D
Partition 3 = Disk E
และ Unallocated Space คือ การแบ่ง Disk พื้นที่ให้ว่าง เพื่อจัดสรรทรัพยากร
หรือคลิกที่ Drive options เพื่อดูรายละเอียดเพิ่มเติม
9. ให้คลิกที่ Partition 1 = DiskC เพื่อที่จะลบ
จากนั้นให้คลิก Delete Disk C จะมีหน้าขึ้นมา ถามข้อมูลใน Disk C จะถูกลบแล้วจะลบหรือไม่
คลิกที่ OK ข้อมูลจะหายไป
10. คลิกที่ New เพื่อสร้าง Partition ให้เกิดพื้นที่ว่าง
11. จากนั้น Aapply แล้วคลิก OK จะเกิดพื้นที่ว่างขึ้นมาให้
12. คลิกที่ Next เพื่อ Installing Windows
จะมี 5 ขั้นตอน ในการติดตั้ง
- Copying Windows files
- Expanding Windows files
- Installing features
- Installing updates
- Completing installation
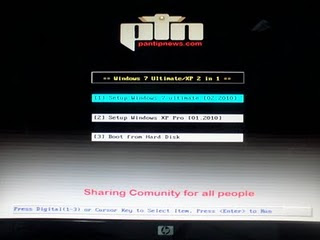
13. จะขึ้นหน้าจอ ดังรูปขึ้นมา ให้กด Enter เพื่อที่จะได้ Run อย่างต่อเนื่อง โดยไม่ต้อง รอ 60 วินาที
14. จากนั้นจะขึ้นหน้าต่าง Set Up Windows เพื่อที่จะใส่หมายเลขเครื่อง และชื่อเครื่อง
15. คลิก Next แล้วจะขึ้นหน้าต่าง Set a password for your account
*หมายเหตุ ถ้าต้องการป้องกันการใช้งานของเครื่องของ Computer ให้ตั้งรหัสของ Password
แต่ถ้าไม่ต้องการป้องกันการใช้งาน
16. ให้คลิก Next จะขึ้นหน้าต่าง Type your Windows product key รหัสของผลิตภัณฑ์
คลิก Next ต่อไป จะขึ้นหน้าต่าง Help protect your computer and improve Windows automatically การช่วยเหลือป้องกัน
Use recommended settings กำหนดการป้องกัน
Install important updates only ติดตั้งอัพเดรตระบบป้องกัน
Ask me later ถามอีกครั้ง ให้เลือกคลิกที่ Use recommended settings
17. จากนั้นจะขึ้นหน้าต่างให้เราเลือกเวลา Time Zone : UTC+07.00 Bangkok,Hanoi,Jakarta
18. คลิก Next ถัดไปจะให้set up wireless
Join a wireless network เลือกสัณญาณ wireless ที่มีอยู่
19.จากนั้นเลือกที่ตั้ง Select your computer’s current location ให้เลือก Work network สถานที่ทำงาน
แล้วทำการ Restar เครื่อง เสร็จสิ้นการลง Windows 7
สามาถติดต่อสอบถามข้อมูลเพิ่มเติมได้ที่ e_mooam_jamalka@hotmail.com